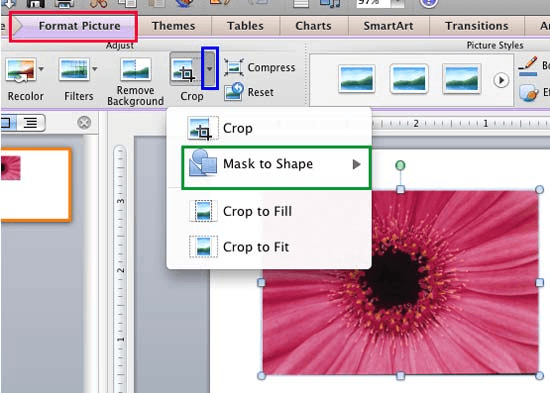You can adjust the position of the picture within the frame by selecting the picture and dragging it where you want. (Black crop handles appear on the edges and corners of the picture when you select the Fit or Fill option.)
There may may be empty space at the margins of the shape. There won't be any empty space at the margins of the shape.įit Makes the entire picture fit within the shape while maintaining the picture's original aspect ratio. Some outer edges of the picture may be cropped away. Next, use Crop > Fit or Crop > Fill to change how much of the picture fits within the shape you've applied:įill Fills the entire shape with the picture. The shape is immediately applied to the image. (But in Word, this is difficult, because you can't multi-select pictures that have the default In Line with Text layout option.)Ĭlick Picture Tools > Format, and in the Size group, click the arrow under Crop.įrom the menu that appears, select Crop to Shape, and then click the shape you want to crop to. You may crop multiple pictures at once, but you must crop them to the same shape. Use Insert > Picture to add the image to an Office file (such as a Word document, PowerPoint presentation, or an Outlook email message).